3 Easy Steps to Change the Default Admin Username in Your WordPress Site

3 Easy Steps to Change the Default Admin Username in Your WordPress Site
Are you still using the default administrator name “admin” when you login to WordPress? If you answer yes to this question, this is the opportune time to rethink and consider changing it. Using the default admin username to access your account can jeopardize its security.
The admin account, as its name suggests acts as the administrator of your WP site. Once its security is compromised, you expose your account to hackers who can steal your information, inject malware and even delete all your files. You might ask why this is the case.
In order for a hacker to get into your WordPress site, he or she will need a username and password. With the default admin name still in use, the potential hacker already has half of the work done. All this person has to do is type in different code combinations until he or she hits the jackpot. You don’t want this, do you? What you need to do is delete your admin username and change it to a new one that is unique.
Here are the steps you need to take to safely remove the default WP administrator username:
Important Reminder: See to it that you backup your database first before proceeding, if this is possible.
- Create a new user.
Since you have decided to alter the admin username entirely, you have to create a new one. To do so, you will have to use a different email. No two usernames can be created with the same email. Don’t worry because you will have the option to change the email later on after you have deleted the default administrator account. As for the new password, choose one with a combination of alphanumeric, symbols and upper and lower cases not less than 15 characters.
2. Assign yourself as the administrator.
On the lower part of the “Add New User” Box, there is a part that says “Role”. Assign yourself as the administrator. After this step, logout and try to log in with your new username and password. Once you get through, you can now remove the “admin” username.
3. Get rid of the “admin” username.
This is now the critical step you have to go through. First, click “Users”. You will now see the two usernames on the list, the “admin” and the new username you created. Click on delete under the “admin” username and you will see a box indicating “Delete Users”. Before you delete “admin” for good, be sure to tick the selection button which says “ Attribute all posts and links to: “new username”. Once this is done, you can click on the “Confirm Deletion” button and you’re done.
You now have successfully deleted your “admin” username and secure your WordPress site! Still need help? Contact WordPress Health Now!






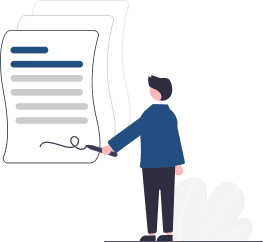 Privacy
Privacy